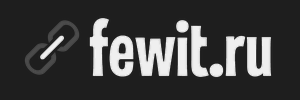fewit.ru :: Заметки недоайтишника
Ещё один криворукий админ
HardCore reboot linux
Для начала включаем sysrq через proc:
echo 1 > /proc/sys/kernel/sysrq
Далее посылаем нужную команду в sysrq триггер:
echo b > /proc/sysrq-trigger
admin 23 августа, 2018
Posted In: Без рубрики
Размонтирование зависшего nfs
Бывает когда у тебя примонтирован nfs, но этот сервер умер/больше нет/изменил ip, и нужно отмонтировать его:
umount -f -l /nfsshare
admin 8 июля, 2018
Установка speedtest на CentOS 7
Ставим пакеты:
yum install python python-setuptools python2-speedtest-cli -y
И далее запускаем speedtest
speedtest-cli
Retrieving speedtest.net configuration... Testing from OVH SAS (176.31.233.62)... Retrieving speedtest.net server list... Selecting best server based on ping... Hosted by fdcservers.net (Paris) [1.88 km]: 6.068 ms Testing download speed.............................................. Download: 344.42 Mbit/s Testing upload speed.................................................. Upload: 328.47 Mbit/s
admin 5 июня, 2018
Удаление iptables по номерам
Смотрим список правил:
iptables -L --line-numbers
или с цепочками
iptables -n -L -v --line-numbers
Далее удаляем например 4 запись
iptables -D INPUT 4
Или что то из ната:
iptables -t nat -D POSTROUTING 1
admin 9 апреля, 2018
Установка proftpd на Ubuntu 16.04 с виртуальными пользователями
Устанавливаем proftpd:
apt install proftpd
Редактируем используемые шелы:
nano /etc/shells
Добавляем туда:
/bin/false
Далее редактируем конфиг сервера:
nano /etc/proftpd/proftpd.conf
Туда добавляем строку:
AuthUserFile /etc/proftpd/ftpd.passwd
И раскомментируем строку, что бы пользователи не уходи за свою домашнюю папку:
DefaultRoot ~
Далее создаем файл с пользователями:
touch /etc/proftpd/ftpd.passwd
И даем права:
chown proftpd:nogroup /etc/proftpd/ftpd.passwd
Далее создаем пользователей:
Узнаем uid и gid пользователя proftpd:
id proftpd
Далее создаем уже пользователя:
ftpasswd --passwd --file=/etc/proftpd/ftpd.passwd --name=NAME --shell=/bin/false --home=/opt/vps --uid=113 --gid=65534
Что бы изменить потом пароль используем:
ftpasswd --passwd --name=NAME --change-password
Потом перезагружаем сервер proftpd:
service proftpd restart
Дополнительные настройки:
UseReverseDNS off IdentLookups off
admin 3 февраля, 2018
Уменьшение диска lxc в Proxmox
1. Останавливаем контейнер. Потом делаем бекапы на всякий случай.
2. Заходим в папку с диском нужной VM и проверяем файлоую систему:
e2fsck -f vm-366-disk-1.raw
Если есть ошибка что не может проверить MMP block, то делаем вот так:
tune2fs -f -E clear_mmp vm-366-disk-1.raw
И потом можем снова проверить систему.
3. Уменьшаем размер самой структуры файловой системы внутри дискового образа:
resize2fs -M vm-366-disk-1.raw 2G
4. Обрежем лишнюю часть файла до размера 2 Гб:
truncate -s 2G vm-366-disk-1.raw
5. Расширим размер структуры файловой сисемы до нового размера файла-образа:
resize2fs vm-366-disk-1.raw
6. Исправим размер образа в конфиге контейнера:
nano /etc/pve/nodes/vps3/lxc/xxx.conf
rootfs: local:xxx/vm-xxx-disk-1.raw,size=2G
Иточник.
admin 19 января, 2018
Конвертируем qcow2 в raw или vdi
Поставим qemu-utils:
apt-get install qemu-utils
Вариант первый:
Конвертируем на ноде образ в raw формат
qemu-img convert -f qcow2 qcow2_VM_filename -O raw RAW_file_VM_filename
Потом уже там где стоит VirtualBox, конвертируем в vdi:
VBoxManage convertfromraw RAW_file_VM_filename VDI_Output_file_VM_filename \ --format vdi
Второй способ:
Сразу конвертируем в vdi
qemu-img convert -f qcow2 qcow2_VM_filename -O vdi RAW_file_VM_filename
admin 24 ноября, 2017
Posted In: qemu
Метки: kvm, qcow2, qemu, vdi, virtualbox
Восстановление root пароля
В grub нажимает клавишу:
e
В конце строки с параметрами ядра добавьте:
init=/bin/bash
После чего нажмите F10, и загрузка сервера продолжится.
Далее, чтобы изменить пароль, введите:
mount -no remount,rw /
Теперь можно задать новый пароль:
passwd
После перезагрузки сервера вы можете авторизоваться, используя новый пароль.
admin 23 ноября, 2017
Убираем ознакомительную версию у Windows Server
Смотри какая версия сейчас:
DISM /online /Get-CurrentEdition
Смотрим на что можно перейти:
DISM /online /Get-TargetEditions
Переходим:
DISM /online /Set-Edition:ServerStandard /ProductKey:ХХХХХХХХХХХХХХХХ /AcceptEula
Публичные KMS ключи для Windows Server 2016
Windows Server 2016 Standard WC2BQ-8NRM3-FDDYY-2BFGV-KHKQY Windows Server 2019 Standard N69G4-B89J2-4G8F4-WWYCC-J464C Windows Server 2022 Standard VDYBN-27WPP-V4HQT-9VMD4-VMK7H Windows Server 2025 Standard TVRH6-WHNXV-R9WG3-9XRFY-MY832
Полезные команды:
Убираем тестовый режим
bcdedit /set testsigning off
Продлить ещё на 180 дней:
slmgr /rearm
Смена ключа:
slmgr -ipk ТВОЙ_КЛЮЧ
Активация:
slmgr -ato
Проверка состояния активации:
slmgr -dlv
admin 20 ноября, 2017
Posted In: Windows
Метки: windows, windows server
RAID 0 1 на CentOS 7 [Программный]
Установим mdadm если нету.
yum install mdadm -y
Создаем RAID в зависимости от нужд.
mdadm --create /dev/md0 --level=1 --raid-devices=2 /dev/sdb /dev/sdc mdadm --create /dev/md0 --level=0 --raid-devices=2 /dev/sdb /dev/sdc
Проверяем, создался ли
mdadm --detail /dev/md0
Для того, чтобы наши массивы автоматически запускались после перезагрузки системы генерируем конфигурационный из текущей запущенной конфигурации mdadm:
mdadm --verbose --detail --scan > /etc/mdadm.conf
Создаем файловую систему на массиве:
mkfs.ext4 /dev/md0
Монтируем куда нужно:
mount /dev/md0 /mnt/raid0
Проверим монтирование
df -H /dev/md0
Добавляем монтирование в автозагрузку, добавляем строку в /etc/fstab
/dev/md0 /mnt/raid0 ext4 defaults 1 2
Полезные команды
Убираем следы raid:
mdadm -S /dev/md127 mdadm --zero-superblock /dev/sdb mdadm --zero-superblock /dev/sdc
admin 2 ноября, 2017