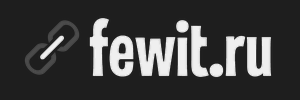fewit.ru :: Заметки недоайтишника
Ещё один криворукий админ
LVM Cache
Для добавления кэширующего SSD устройства выполните следующие команды:
# pvcreate /dev/sdb # vgextend vg_root /dev/sdb # lvcreate -L 16G -n cache_meta vg_root /dev/sdb # lvcreate -l 90%FREE -n cache_data vg_root /dev/sdb # lvconvert --type cache-pool --poolmetadata vg_root/cache_meta vg_root/cache_data # lvconvert --type cache --cachemode writeback --cachepool vg_root/cache_data vg_root/lv_root
Чтобы узнать текущий режим работы SSD кэша, используйте команду:
# lvs -o+cache_mode vg_root
Для смены режима, используются команды:
# lvchange --cachemode writeback root # lvchange --cachemode writethrough root
Если вам нужно заменить SSD диск, обязательно нужно удалить кэш:
# lvconvert --uncache /dev/vg_root/lv_root # lvremove /dev/vg_root/cache_meta # vgreduce vg_root /dev/sdb # pvremove /dev/sdb
Если диск совсем отвалился то
# vgreduce vg_root --removemissing # lvchange -a y /dev/vg_root/lv_root
Просмотр статистики и информации:
# lvs -a -o +devices,cache_total_blocks,cache_used_blocks,cache_dirty_blocks,cache_read_hits,cache_read_misses,cache_write_hits,cache_write_misses,segtype
Можно добавить алиас
# echo "alias lvs-cache='lvs -a -o +devices,cache_total_blocks,cache_used_blocks,cache_dirty_blocks,cache_read_hits,cache_read_misses,cache_write_hits,cache_write_misses,segtype'" >> ~/.bashrc
Скрипт статистики:
https://github.com/standard-error/lvmcache-statistics/blob/master/lvmcache-statistics.sh
./lvmcache-statistics.sh /dev/vg_root/lv_root
Для RHEL based не забываем:
dracut -v -f
или
dracut -v -f --regenerate-all
admin 21 декабря, 2021
Обновление разделов диска без перезагрузки
Бывает что вставили в сервер диск с какими данными. Удалили партции, создали новые, но система их не видит. Есть несколько способов их обновить: 1. Использовать всякие тулзы:blockdev --rereadpt -v /dev/sda partprobe /dev/sda partx -u /dev/sda2. Если вдруг они не помогают, в моё случае так было. То делает жестче, отключаем диск:
echo 1 > /sys/class/block/sda/device/deleteИ потом сканируем систему заново на диски. чаще всего добавится под другим устройством, смотрите в dmesg. Был например sda, станет sdb
echo '- - -' > /sys/class/scsi_host/host0/scan echo '- - -' > /sys/class/scsi_host/host1/scan
admin 6 июня, 2021
Posted In: Linux
Полезные команды perccli DELL
./perccli64 show./perccli64 show all ./perccli64 /c0 show ./perccli64 /c0/v0 show all ./perccli64 /call /sall show rebuild ./perccli64 /call /eall /sall show rebuild
admin 30 ноября, 2020
ramdisk linux
Создаем папку:mkdir /ramdisk/Выставляем права
chmod 777 /ramdisk/Монтируем
mount -t tmpfs -o size=1024M tmpfs /ramdisk/Если надо изменить размер
mount -o remount -o size=2048M /ramdisk/
admin 25 сентября, 2020
RAID Soft replace disk
Помечаем диск что он гавно:
mdadm /dev/md2 -f /dev/sdb2
Далее убираем из рейда:
mdadm /dev/md2 --remove /dev/sdb2
После замены диска переносим разметку диска:
Если mbr:
sfdisk -d old_disk | sfdisk new_disk
Если gpt:
sgdisk -R new_disk old_disk
Далее добавляем раздел нового диска в рейд:
mdadm /dev/md2 -a /dev/sdb2
Даже можно потом поставить на него grub если у вас не uefi:
grub-install /dev/sdb
Если recovery идет медленно, можно подправить следующий параметр:
echo 10000 > /proc/sys/dev/raid/speed_limit_min
admin 18 мая, 2020
wondershaper
curl -o /usr/sbin/wondershaper https://raw.githubusercontent.com/magnific0/wondershaper/master/wondershaper chmod 744 /usr/sbin/wondershaper
Скорость в Kbps
wondershaper -a eth0 -u 512 -d 512
Сброс
wondershaper -c -a eth0
admin 8 мая, 2020
Posted In: Linux, qemu, Скрипты
Метки: linux, script, vnet, wondershaper
vm.swappiness
echo vm.swappiness=10 >> /etc/sysctl.d/99-sysctl.conf sysctl -p
vm.vfs_cache_pressure=50
admin 30 марта, 2020
Видео из картинок
ffmpeg -framerate 10 -pattern_type glob -i 'home01-copy3/*.jpg' -c:v libx264 out.mp4
admin 26 декабря, 2019
Миграция VM с ESXI на Proxmox c LVM
Для начало скопируем на сервер с Proxmox vmdk:
scp username@10.10.10.2:/vmfs/volumes/datastore1/yourVMname/yourVMname-flat.vmdk yourVMname-flat.vmdk
Далее сконвертируем vmdk в формат raw:
qemu-img convert yourVMname-flat.vmdk -O raw yourVMname.raw
Далее создаем в Proxmox виртуальную машину с такими характеристиками как была и на Esxi.
После создания запоминаем ID виртуальной машины и смотрим путь до lvm диска:
lvdisplay
Потом копируем диск в lvm:
dd if=yourVMname.raw | pv -s 6G | dd of=/dev/pve/vm-117-disk-1
P.S. Если у вас нет pv, то поставьте. Отображает прогресс выполнения. Где 6G — размер диска виртуальной машины.
admin 23 сентября, 2018
Установка proftpd на Ubuntu 16.04 с виртуальными пользователями
Устанавливаем proftpd:
apt install proftpd
Редактируем используемые шелы:
nano /etc/shells
Добавляем туда:
/bin/false
Далее редактируем конфиг сервера:
nano /etc/proftpd/proftpd.conf
Туда добавляем строку:
AuthUserFile /etc/proftpd/ftpd.passwd
И раскомментируем строку, что бы пользователи не уходи за свою домашнюю папку:
DefaultRoot ~
Далее создаем файл с пользователями:
touch /etc/proftpd/ftpd.passwd
И даем права:
chown proftpd:nogroup /etc/proftpd/ftpd.passwd
Далее создаем пользователей:
Узнаем uid и gid пользователя proftpd:
id proftpd
Далее создаем уже пользователя:
ftpasswd --passwd --file=/etc/proftpd/ftpd.passwd --name=NAME --shell=/bin/false --home=/opt/vps --uid=113 --gid=65534
Что бы изменить потом пароль используем:
ftpasswd --passwd --name=NAME --change-password
Потом перезагружаем сервер proftpd:
service proftpd restart
Дополнительные настройки:
UseReverseDNS off IdentLookups off
admin 3 февраля, 2018